AWS LightSail 서버에서 phpMyAdmin에 연결하는 방법
AWS LightSail은 성능과 보안에 최적화된 Bitnami WordPress 이미지를 사용합니다. 이는 서버에 연결하고 phpMyAdmin을 열 수 없다는 의미입니다. 또한 작업을 완료하는 데 필요한 추가 도구를 제공하는 cPanel이 함께 제공되지 않습니다. 보안상의 이유로 대부분의 관리 도구는 phpMyAdmin을 포함하여 로컬 호스트 IP 주소 127.0.0.1에서만 액세스할 수 있습니다. 주소는 로컬 주소이므로 해당 도구에 액세스할 수 있는 보안 SSH 터널을 생성해야 합니다.
SSH 터널이란
SSH 터널은 방화벽 뒤에 있거나 액세스가 제한된 서비스에 연결하는 방법 중 하나입니다. Bitnami는 모든 액세스를 localhost로만 제한합니다. 즉, 로컬 IP 주소로만 액세스할 수 있습니다. 해당 주소는 phpMyAdmin에 액세스할 수 있는 호스트 이름 127.0.0.1입니다. phpMyAdmin과 같은 서비스에 연결하려면 로컬 컴퓨터와 AWS 서버 사이에 SSH 터널을 생성해야 합니다. SSH 터널은 컴퓨터와 서버 간의 통신이 암호화되고 안전한지 확인합니다. 데이터베이스에 대한 직접 액세스를 제공하는 데는 많은 보안 문제가 있으므로 Bitnami는 SSH 터널의 도움으로 데이터베이스를 숨깁니다. SSH 터널은 포트 전달 기술을 사용하고 로컬 포트를 원격 연결로 전달합니다. 이렇게 하면 해당 포트로 이동하는 모든 로컬 트래픽이 해당 원격 서버에 도달하고 결과를 다시 받게 됩니다. 그럼 SSH 터널을 생성하고 AWS LightSail 서버에서 phpMyAdmin에 액세스하는 방법을 확인해 보겠습니다.
Windows에서 phpMyAdmin 연결
Windows에서 SSH 클라이언트를 사용하여 SSH 터널을 생성할 수 있습니다. 저는 Windows용 SSH 클라이언트로 Putty를 사용해서 연결을 해보겠습니다. Putty는 무료 SSH 클라이언트이며 Putty.org 에서 무료로 다운로드할 수 있습니다. phpMyAdmin에 액세스하려면 Windows 버전을 다운로드하세요. Windows 시스템에 Putty를 설치한 후에는 AWS 서버에 대한 보안 연결 및 터널을 생성해야 합니다.
SSH 터널 생성
SSH 터널을 생성하려면 사용자 ID, SSH 키, 포트 정보를 추가해야 합니다. 보안 연결을 생성하기 위해 가장 먼저 필요한 것은 개인 키입니다. Amazon LightSail의 계정 페이지에서 다운로드할 수 있습니다.

계정 페이지에서 다운로드 받으면 PEM키 파일을 얻을 수 있지만 Putty는 이 파일과 작동하지 않습니다. PuttyGen으로 PPK키(private key)파일을 만들어야 합니다. PuttyGen은 Putty 설치와 함께 제공되는 도구입니다. PuttyGen애플리케이션을 검색하고 열어서 PEM 키 파일을 변환하세요. Load > pem파일(LightsailDefaultKey...) 선택 > Save private key 클릭해서 개인키 생성.

Putty를 AWS 서버에 연결
이제 Putty 애플리케이션을 열고 AWS 서버에 대한 연결 매개변수를 정의할 수 있습니다. 연결을 위한 개인 키로 PPK 파일을 사용해야 합니다.
1단계: 세션 화면에서 AWS 서버 IP 주소를 Putty IP 주소칸에 입력합니다.(Port: 22)

2단계: 연결 섹션에 사용자 ID와 개인 키를 입력해야 합니다.
연결 설정에서 데이터 탭을 클릭하고 자동 로그인 사용자 이름 필드에 사용자 이름 'bitnami'를 입력합니다.

3단계: 인증 섹션을 열고 개인 키(PPK 파일)의 경로를 입력하세요.
참고로, Putty에서 일부는 Auth(인증)을 클릭했을 때 제일 하단에 입력하는 경우도 있지만, 나의 경우는 Auth > Credentials 에서 Private key 파일을 선택했다.
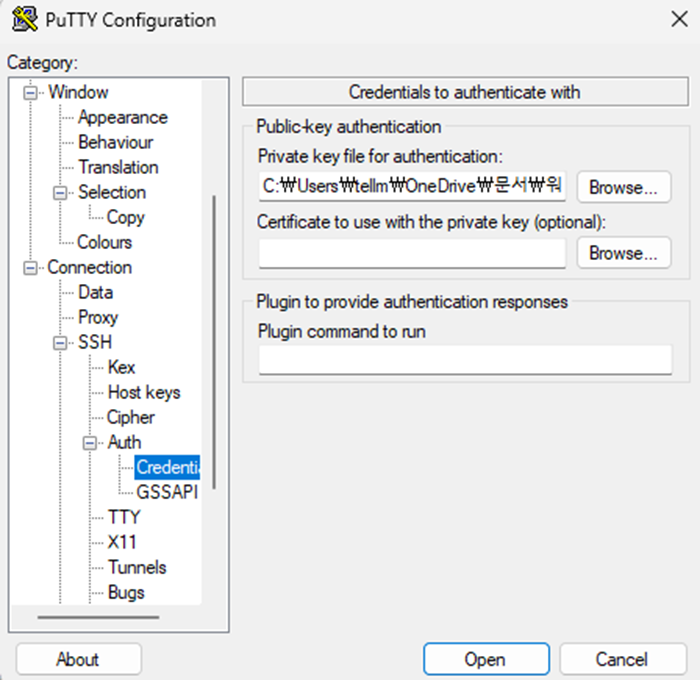
4단계: 터널 섹션을 열고 포트 필드에 아래 값을 입력합니다.
- 소스 포트: 8888
- 목적지: localhost:80
- 입력 후 Add 버튼 클릭
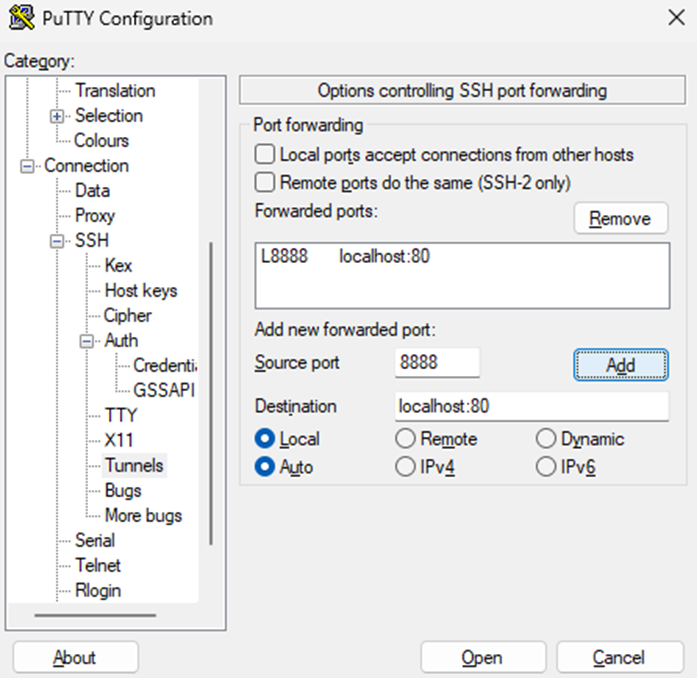
5단계: 세션 화면으로 돌아가서 세션 이름을 입력하고 저장해서 사용
저장을 클릭하여 설정을 저장하면 매번 세션을 로드하여 AWS 서버에 연결할 수 있습니다. 완료한 후 연결을 클릭하면 Bitnami 시작 화면이 표시됩니다. 이는 AWS 서버에 연결되었고 터널이 설정되었음을 의미합니다.
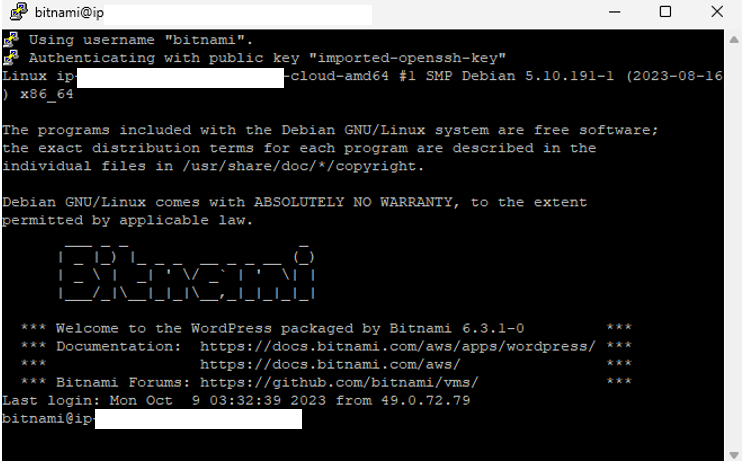
이제 아래 URL로 이동하여 PHPMyAdmin에 접속하세요.
http://127.0.0.1:8888/phpmyadmin/
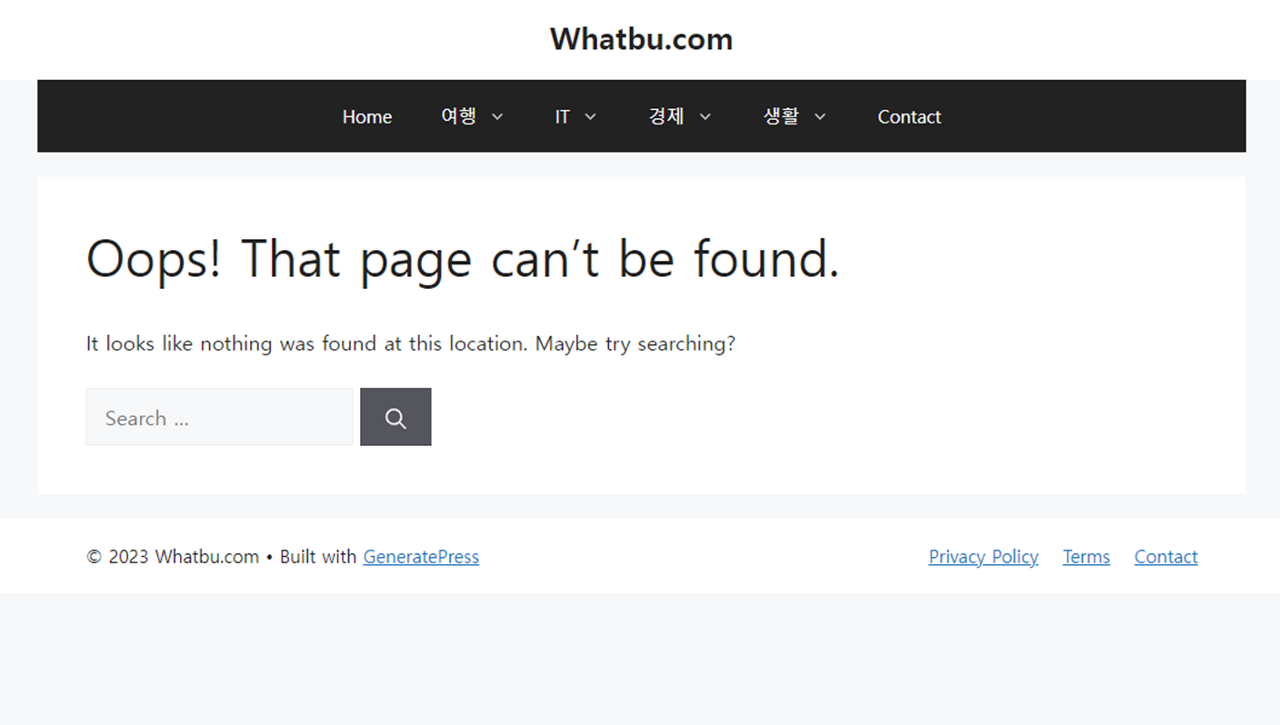

'IT > 워드프레스' 카테고리의 다른 글
| AWS Lightsail 서버에 접속하는 방법(MobaXterm) (0) | 2023.11.03 |
|---|---|
| AWS Lightsail에 워드프레스 설치하는 방법 (4) | 2023.11.03 |
| 클라우드웨이즈(CLOUDWAYS) 회원 탈퇴 (2) | 2023.10.14 |
| 티스토리, 네이버가 아닌 워드프레스(WordPress)로 블로그 시작한 이유 (0) | 2023.10.08 |



